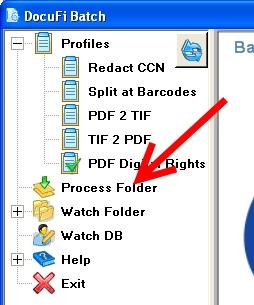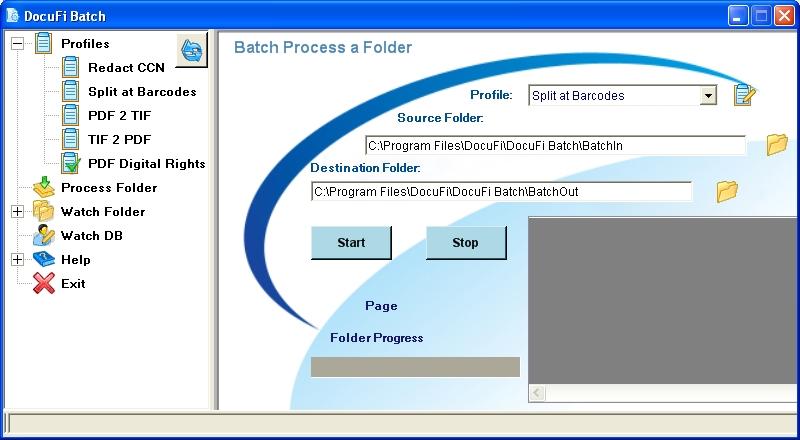Batch Processing Tips
Watching Folders with ImageRamp Batch For Unattended Document Processing
In a batch scanning workflow, files are generally scanned with little processing into a system folder or cloud repository. ImageRamp Batch let’s you “watch” folders and automatically process the files for unattended processing. Nearly all scanners and MFP/multi-function printers (digital copiers) provide the ability to scan to a folder, right out of the box so no additional investment in hardware is needed. In addition to scanned documents, ImageRamp Batch can process existing files placed in the folder or PDF print streams.
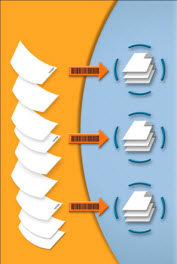 When folders are automatically polled, files placed in watched folders are processed according to preset profiles called Document Types in ImageRamp. Watching can be started and stopped by an ImageRamp administrator within ImageRamp Batch or Batch can be integrated as a Windows’ service. As a Windows Service, the “watching” is started anytime the computer is booted. In addition to any security features implemented as part of Batch, Windows Service offers additional security features.
When folders are automatically polled, files placed in watched folders are processed according to preset profiles called Document Types in ImageRamp. Watching can be started and stopped by an ImageRamp administrator within ImageRamp Batch or Batch can be integrated as a Windows’ service. As a Windows Service, the “watching” is started anytime the computer is booted. In addition to any security features implemented as part of Batch, Windows Service offers additional security features.
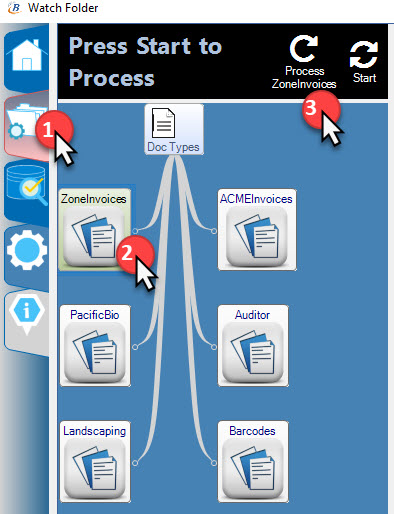
Starting ImageRamp Folder Watching
Instructing ImageRamp to watch folders is simple once you have created the desired settings or processing actions and saved them as a Document Type.
To begin watching a folder, simply select the Watch Folders Tab, click on the desired Document Type you created from the tree structure and select the Process icon.
At the end of the operation, the original files are placed in the Backup Folder named in your settings.
Setting up ImageRamp Batch to be monitored automatically with Windows’ services is done through the Windows Service interface.
What Tasks Can Be Implemented with the ImageRamp Batch Applied to the Watched Folder Files?
ImageRamp Batch allows the administrator to create and apply different scenarios or processing templates to different folders of documents. These Document Types can combine the different tasks below as needed and provide uniform, repeatable processing to the scanning. ImageRamp Batch can:
- capture index data,
- name files, folders and subfolders based on information in the file or system information,
- route the file to another directory,
- create PDF bookmarks,
- convert the file to a different format,
- enhance and cleanup the scans,
- apply digital rights to secure digital content, and
- extract data for export via CSV or XML to populated the index of a document management or EMR, EDR, EHR system such as SharePoint, Laserfiche, Dentrix, and Epic.
For example, an “Invoice” Document Type might capture invoice number, vendor name, and invoice date as index information captured from barcodes as well as despeckle, deskew and autorotate the pages. A dental lab report profile might capture the patient identity, dentist name, and date; clean the image; and place the file in a file system under the dentist’s name.
ImageRamp Uses Intelligent Data Capture Technologies
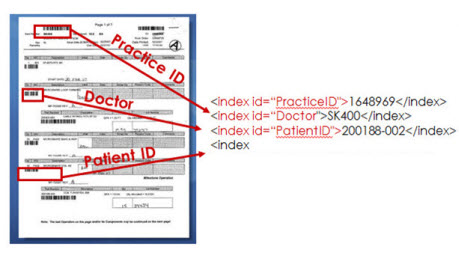 ImageRamp can lower the cost of processing a document using proven technologies to automate many common tasks.
ImageRamp can lower the cost of processing a document using proven technologies to automate many common tasks.
- barcode recognition
- optical character recognition for zonal capture
- regular expressions for data mining of text-based content
- digital rights management
- image enhancement
- file conversion
Using Barcode Separator Sheets with ImageRamp
Many batch scanning projects use barcode separator sheets which Batch can use to name, split, route and bookmark the file. Create the cover sheets within Batch or use one of the many tools freely available to create cover sheets. There are free text font libraries that integrate directly within a word processing system such as Microsoft Word, online cloud services that email you a printable PDF, or installed applications to create sheets.
Using Zonal OCR with ImageRamp
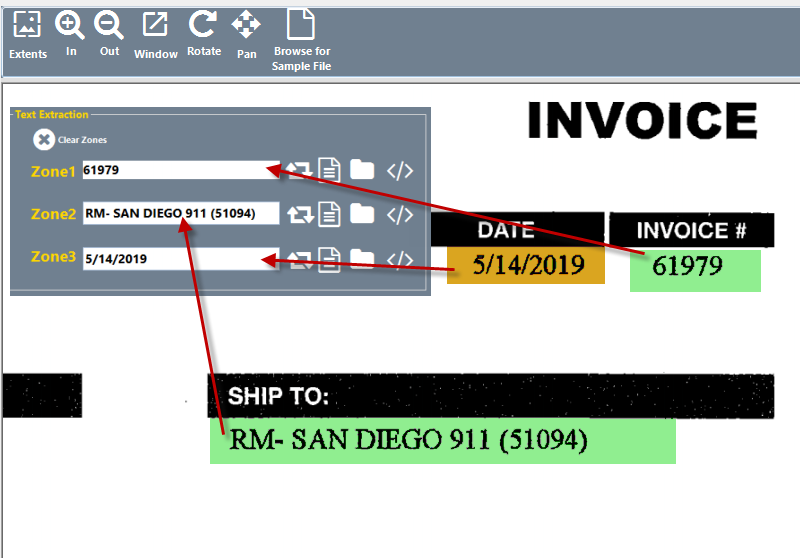 Zonal OCR allows you to extract data from only the area of your document where your important information is found. This feature allows you to optimize field data capture from your documents. You can specify multiple parameters to optimize zonal OCR, like image processing, OCR engine, type of data to find, regular expression validation and more. Learn More.
Zonal OCR allows you to extract data from only the area of your document where your important information is found. This feature allows you to optimize field data capture from your documents. You can specify multiple parameters to optimize zonal OCR, like image processing, OCR engine, type of data to find, regular expression validation and more. Learn More.
Learn more about ImageRamp Batch.
 What is Batch Document Processing or Process Automation?
What is Batch Document Processing or Process Automation?
Improve your document processes with automated folder watching, or Batch processing.
Batch document processing is simply scanning a large volume of documents, generally into a few files or one composite file, and using intelligent capture software to process the scanned or captured file or files. Some products process folders of documents on demand as “watched” folders, allowing this process to be fairly automated. This process is often referred to as Document Process Automation.
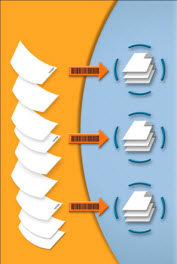 Batch processing or batch scanning can save companies significantly because of the lowered operator intervention gained by using the highly functional automation features of intelligent data capture and ease of walk-up scanning or PDF printing. Solutions are typically running as background services and wait for new files to appear for the automation to begin, without operator intervention after the scan is completed.
Batch processing or batch scanning can save companies significantly because of the lowered operator intervention gained by using the highly functional automation features of intelligent data capture and ease of walk-up scanning or PDF printing. Solutions are typically running as background services and wait for new files to appear for the automation to begin, without operator intervention after the scan is completed.
How are Files Captured to Folders?
Multifunction scanners, printers, copiers (MFP’s) offer a common way to capture and save files to a specific folder. MFP’s are used throughout all industries. Most MFP devices and walk-up scanners can be easily configured to scan to a specific folder. You can often configure different function keys or buttons on devices to even deliver documents to unique folders.
Another common source for documents to exist in folders is with PDF print streams. This is common with ERP systems sending daily invoice runs, delivery orders, or other forms where several unique documents are printed into a single output stream as a PDF text document. These too can take advantage of the automation processes available. a
Process Folders On Demand and Watch Folders
In a batch scanning workflow, files are generally scanned with little processing into a system folder. Products like ImageRamp Batch allow you to process this folder of documents on demand or the folder can be designated to automatically process any file as it is placed in the folder. This “polling” eliminates additional operator intervention from the workflow.
What Tasks Can Be Applied to Files from the Batch Scanning Processes?
So what can be done to the scanned files? Intelligent data capture software can:
- capture index data into document management tools,
- name files, folders and subfolders based on information in the file or system information,
- route the file to another directory,
- create PDF bookmarks,
- convert the file to a different format,
- redact sensitive data or barcodes
- enhance and cleanup the scans,
- apply digital rights to secure digital content, and
- extract data for export via CSV or XML to populated the index of a document management or EMR, EDR, EHR system such as SharePoint, Laserfiche, Dentrix, and Epic.
Capture software generally allows the administrator to create different scenarios or processing templates to different folders of documents. These “profiles” can combine the different tasks above as needed and provide uniform, repeatable processing to the scanning. For instance, an “Invoice” profile might capture invoice number, vendor name, and invoice date as index information captured from barcodes as well as despeckle, deskew and autorotate the pages. A dental lab report profile might capture the patient identity, dentist name, and date; clean the image; and place the file in a file system under the dentist’s name.
Data Capture Technologies Used with Batch Scanning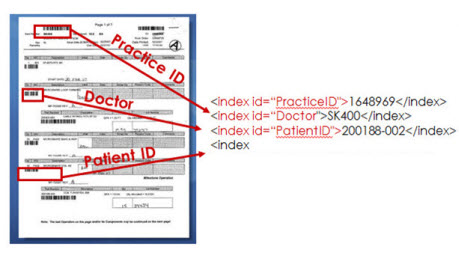
The technology behind capture software significantly lowers the cost of processing a document. The following proven technologies aid in automating many common tasks.
- barcode recognition
- optical character recognition for zonal capture
- regular expressions for data mining of text based content
- digital rights management
- privacy redaction with regular expressions
- image enhancement
- file conversion
Running as an Unattended Windows’ Service
Running as a Windows’ service can further automate the processing by eliminating any user interaction at startup. Administrators can set up services to automatically start when a computer is booted, offering complete unattended operation and requiring no startup activity by the users. Some of the considerations include:
- Are there logins required for the service?
- What email notifications are required for failures?
- What conditions should require the application to restart (memory, idle time, etc)?
Using Barcode Separator Sheets
Many batch scanning projects use barcode separator sheets which the capture software can use to name, split, route and bookmark the file. Using cover sheets or separator sheets is a common approach with many tools available that can freely create cover sheets. There are free text font libraries that integrate directly within a word processing system such as Microsoft Word, online cloud services that email you a printable PDF, or installed applications to create sheets. Download a free tool to create barcode cover sheets here.
Ignoring Barcodes for Split and Naming
Common practices to optimize scanning and data extraction for your scanned or PDF documents.
|
Documents can often contain a number of barcodes, but they may not be the specific barcodes you are looking for.
|
asd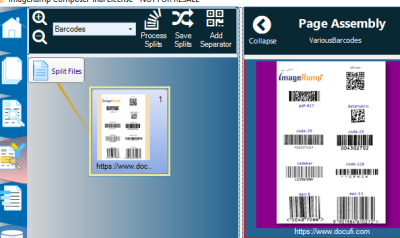 f f |
Setting up your Barcode Ignoring ConditionsIgnoring barcodes by value length: One simple approach is to use the Minimal Barcode Length option with ImageRamp. This setting allows you to identify that you only want the system to capture barcodes that are greater or equal to the minimal length identified. In the example below, we are only extracting barcodes that are 14 characters or greater in length.
Ignore Barcode Split pages that contain a value: Another common example is companies have text designations on barcodes that are intended to act as the split identifier designating a new document. In our example we are indicating that splits are to be made when ImageRamp encounters pages with the string “ID:” contained in the resulting text. All other split conditions are ignored.
Ignore Barcodes based on type: There are a number of barcode types and each can be enabled or disabled to help select the specific values desired. This includes both 2D and 1D types. |
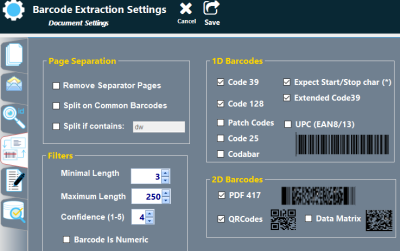 |
Loading and Testing your Barcode File
As an example, in the document below, we have social documents containing two distnict ID’s, however the older form is less than the number of characters used in the desired and second barcode value. Using the Minimal length, we are able to have ImageRamp ignore the undesired ID and use the proper ID located at the base of the document.
Batch Processing a Folder of Scanned PDF Files
You can begin using ImageRamp Batch on any of your profiles by the Process Folder node in the interface. The default will be to load the last profile you had selected which is designated by the icon: Getting Started You can now use a drop down to select a desired profile with the specific instructions on what should be done to this folder (file naming, splitting, clean-up, DRM, etc. You can edit your profile from this screen by selecting the edit icon. Browse to your Source folder and Destination Folder then Click the Start button to initiate the job on your desired folder.